Как подключить телефон к телевизору для просмотра фильма через usb, hdmi, wifi и smart tv на лджи, самсунг и сони
Содержание:
- Подключение через роутер
- Какие выбрать колонки для телевизора (видео)
- Как подключить телефон на iOS и «Андроид» к телевизору «Самсунг»
- Как подключить мобильное устройство через VGA
- Как подключить телефон к телевизору через Chromecast
- Проводное подключение
- Как подключить и что даёт подключение телефона к телевизору через USB разъёмы
- По USB-кабелю
- Почему телевизор не видит телефон через USB
- Как подключить Android смартфон к телевизору по кабелю (Usb, HDMI, USB Type-C)
- Особенности прямого подключения к ТВ разных производителей
Подключение через роутер
При наличии маршрутизатора осуществить передачу медиафайлов с телефона на телевизор можно с помощью технологии DLNA. Она позволяет объединить совместимые домашние девайсы в единую локальную сеть для быстрого обмена мультимедийным контентом. При использовании протокола происходит не дублирование экрана, как в Miracast, а передача файлов с одного устройства на другое с целью их воспроизведения на последнем.

На устройствах компании Samsung функция DLNA имеет название AllShare
Многие производители цифровой техники включают DLNA в программное обеспечение своих устройств. Данной функцией оснащены почти все Smart TV, а также современные девайсы под управлением ОС Windows и Android. На разных марках аппаратуры эта функция может иметь различные названия: AllShare, SmartShare, Simple Share.
Плюсы и минусы технологии DLNA
Популярность стандарта DLNA, разработанного в 2003 году, продолжает стабильно набирать обороты. Сегодня этот протокол активно поддерживается более чем 200 компаниями — производителями цифровой техники.

Передача изображений между устройствами домашней сети по технологии DLNA происходит с помощью роутера
Среди главных плюсов технологии DLNA особого внимания заслуживают следующие его возможности:
- широкая поддержка технологии современными телевизорами и медиаплеерами, использующими как проводную, так и беспроводную связь;
- быстрый доступ к контенту на любом девайсе, подключенному к домашней мультимедийной сети;
- автоматическая настройка всех устройств, поддерживающих этот стандарт;
- простота настройки и управления передачей файлов.
Из минусов DLNA следует выделить такие моменты:
- наличие маршрутизатора, через который происходит соединение совместимых устройств;
- отсутствие поддержки видео в разрешениях HD и FullHD на некоторых девайсах;
- задержка воспроизведения видеофайлов при слабом сигнале Wi-Fi;
- проблемы с воспроизведением некоторых форматов контента, например, видео wmv способны запустить не все устройства.
Использование функции DLNA на телефонах Android
Функция передачи данных по DLNA-протоколу встроена во многие смартфоны. Чтобы запустить на телеэкране просмотр фотографий, хранящихся в памяти телефона с Android, достаточно выполнить несколько простых действий:
- Подключить телевизор к домашней беспроводной сети.
- Активировать Wi-Fi на мобильном устройстве и подключить девайс к той же сети, что и ТВ.
- На телефоне найти в списке стандартных программ галерею и запустить её для просмотра.
- Открыть нужное изображение, в дополнительных настройках внизу экрана нажать «Ещё», затем «Выбрать проигрыватель».
-
В списке доступных для сопряжения устройств выбрать телевизор. Изображение через несколько секунд отобразится на экране ТВ.
Использование функции DLNA на устройствах iOS
В отличие от смартфонов с Android, телефонные устройства iOS не обладают встроенной функцией DLNA, поэтому для передачи изображений, видео и музыкальных файлов с айфонов на телеэкран используется дополнительное программное обеспечение.
Алгоритм работы таких программ довольно прост: после запуска приложение выполнит сканирование домашней сети и найдёт все подключенные к ней устройства, поддерживающие технологию DLNA. После чего среди обнаруженных девайсов останется выбрать телевизор и начать трансляцию мультимедийного контента на «большой экран».
Преимущество сторонних приложений в том, что с их помощью пользователь может не только просмотреть файлы из памяти телефона, но и настроить трансляцию медиафайлов из браузера в режиме онлайн.
Видео: как транслировать файлы с устройства iOS на телеэкран через Wi-Fi
Для подключения телефона к телевизору через Wi-Fi-сеть существует много способов. Выбор того или иного метода зависит от наличия или отсутствия маршрутизатора, а также операционной системы, установленной на телефонном аппарате. Так, при соединении домашних девайсов через роутер используют технологии Wi-Fi Direct, Miracast и AirPlay. При отсутствии маршрутизатора соединить совместимые устройства и настроить трансляцию контента удобнее всего с помощью беспроводного стандарта DLNA.
Какие выбрать колонки для телевизора (видео)
Таким образом, можно сделать вывод, что для подключения стереосистемы к телевизору, необходимо знать, какие разъема есть, как в телевизоре, так и в самих колонках. Также, лучше всего использовать систему акустики той же фирмы, что и телевизор, к которому будет присоединяться система.
Преимущественно все современные модели телевизоров, включая Premium сегмент, оснащены далеко не самой качественной акустической системой. Неудивительно, что практически у всех пользователей возникают вопросы, касающиеся звука.
Дело в том, что производители изначально рассчитывают на то, что встроенные колонки в дальнейшем будут использоваться совместно с аудио системой домашнего кинотеатра. Поэтому если вам надоели тихие, хрипящие динамики, то тогда стоит подключить собственные колонки.
Пользователь сможет подсоединить самые обычные колонки от компьютера или же более дорогие модели с сабвуфером. Подключается оборудование примерно по схожему принципу. Сейчас подробно разберем, как подключить колонки к телевизору, а также попытаемся выбрать самую качественную аппаратуру.

Как подключить телефон на iOS и «Андроид» к телевизору «Самсунг»
Рассмотрим все актуальные варианты подключения телефона к телевизору «Самсунг».
С помощью Screen Mirroring
Если у вас телефон тоже от «Самсунга», используйте для соединения фирменную технологию компании Screen Mirroring — всё, что происходит на экране телефона, будет дублироваться на дисплей ТВ.
Перед подключением убедитесь, что ваш ТВ поддерживает функцию, особенно если у вас более старая модель ТВ. Узнать о поддержке можно из документации к устройству (в технических характеристиках). Если нет доступа к документации, отыщите информацию на официальном сайте «Самсунга». Серии телевизоров F, J, K, M точно должны поддерживать технологию.
Процесс подключения зависит от версии «Андроида». Рассмотрим сначала инструкцию для старых версий 4 и 5:
-
Включите ТВ-устройство. С помощью специальной кнопки на пульте управления вызовите список «Источники». В меню выберите плитку Screen Mirroring, чтобы активировать опцию.
- Теперь зайдите в настройки своего телефона от «Самсунг». Откройте раздел Screen Mirroring.
- Укажите в меню на свой телевизор. Подождите, пока закончится синхронизация. В итоге картинка с вашего смартфона появится на телевизоре.
Для «Андроида» версии 6 процедура упрощается:
-
Опускаем верхнюю шторку на смартфоне с разными значками. Тапаем по круглой иконке слева «Быстрое подключение».
-
В перечне сразу находим свой телевизор.
-
В открывшемся меню выбираем первую цель «Экран устройства на ТВ». Ждём, когда связь между девайсами установится.
Если у вас версия «Андроида» уже выше семёрки, вам нужно сделать следующее:
-
Как и в предыдущем случае опускаем шторку.
-
Делаем свайп влево, чтобы перейти на вторую страницу с иконками.
-
Выбираем опцию Smart View.
-
В диалоговом окошке тапаем по названию своего ТВ. Ждём, когда завершится сопряжение.
С помощью Smart View и одной локальной сети «Вай-Фай»
Этот метод подойдёт для всех моделей телефонов, на которых стоит «Андроид» версии не ниже 4.1 или iOS не ниже 7.0. Перед подключением и телефон, и телевизор нужно подключить к одной сети «Вай-Фай», чтобы устройства находились в одной «локалке». После этого делаем следующее:
В функционал входит дублирование экрана, управление ТВ с помощью телефона как пультом, использование телефона как игрового джойстика, выключение ТВ или активация спящего режима телевизора.
Miracast
Miracast или Wi-Fi Direct — функции, которые позволяют связать два устройства по беспроводной связи, но без использования посредника — роутера. То есть телевизор и в нашем случае смартфон не должны быть подключены к одной сети «Вай-Фай». Условие — телефон и ТВ должны поддерживать функцию Miracast.
Рассмотрим подробнее процесс подключения на примере смартфона Sony Xperia:
- Включите «Миракаст» на ТВ-устройстве.
-
Зайдите в блок «Подключения Xperia» в настройках. Выберите там пункт «Дублирование дисплея». Щёлкните по «Начать».
- Система телефона начнёт поиск устройств. В появившемся списке выберите свой ТВ — картинка должна продублироваться на экран телевизора.
Технология MHL
Все предыдущие технологии были основаны на беспроводных технологиях. Здесь мы будем использовать кабельное подключение. Чтобы соединить два устройства, нам понадобится провод с выходами HDMI и Micro USB. При этом и ТВ, и смартфон должны поддерживать технологию MHL. Узнать о поддержке можно опять же из документации.
Если поддержки нет, нужно будет докупить адаптер MHL-HDMI. Лучше всего приобретать фирменный переходник от «Самсунга». Но можно найти и более дешёвые аналоги от других производителей.
Как организовать соединение с помощью адаптера и кабеля:
-
Подключите адаптер MHL-HDMI к смартфону через слот Micro USB.
- В противоположный конец вставьте кабель HDMI от телевизора. Второй конец шнура HDMI подключите к самому ТВ (к одноимённому выходу).
- В переходник (в выход сбоку) вставьте кабель питания, который идёт к розетке или к Power Bank.
- На телевизоре выберите источник сигнала HDMI (чтобы попасть в меню с источниками, нажмите на соответствующую кнопку на пульте).
Видео: как соединить смартфон с телевизором от «Самсунга»
Если у вас телефон тоже от «Самсунга», выбирайте технологию Screen Miroring — настраивается такая связь очень просто. Если у вас «Андроид» от другого производителя или «Айфон», используйте стороннее приложение Samsung Smart View — скачайте его с «Плей Маркета» или App Store. Ещё один беспроводной вариант связи — Miracast. Если беспроводное соединение вам не подходит, используйте кабель HDMI-Mirco USB.
Как подключить мобильное устройство через VGA
Описанный ранее HDMI-интерфейс является стандартом для внешнего подключения практически всех современных телевизоров. Но что делать, если в последнем нет такого разъёма, зато присутствует компьютерный порт VGA?

Переходник HDMI-VGA можно использовать для подключения к компьютерному монитору
Для вывода изображения в этом случае потребуется специальный переходник-конвертер. Кроме того, ваш мобильный гаджет должен иметь HDMI-порт. Вывод видеосигнала не вызывает сложности и осуществляется простым соединением устройств через адаптер. Но звук придётся выводить на внешние колонки, для этого в такого рода конвертерах имеется специальный линейный выход. Большим недостатком данного способа подключения является дороговизна адаптеров HDMI-VGA.

На «Алиэкспресс» можно встретить разную экзотику
Для организации связки «мобильное устройство — телевизор с VGA» советую использовать именно адаптеры со встроенным конвертером. Последний преобразует цифровой сигнал с HDMI в аналоговый VGA. Работоспособность всякого рода чудо-переходников, представляющих из себя обычный кабель, крайне сомнительно.
Как подключить телефон к телевизору через Chromecast
Технология Chromecast от Google даёт возможность подключить телевизору телефон с любой операционной системой, включая BlackBerry OS. Для передачи данных необходимо купить специальную приставку Google Chromecast в виде флешки, которая подключается к телевизору.
После сопряжения доступны видео, фото, игры и презентации в разрешение Full HD и 4К. Разобраться в управлении несложно, устройство работает на упрощённой версии Chrome OS. Это недорогой способ по сравнению с предыдущим, цена приставки от 1000 гривен.
Что вам делать
Скачайте с официального источника приложение Google Home, установите его и войдите в меню со своего аккаунта.
- Подключите приставку к micro-USB, пультом переведите телевизор в режим HDMI.
- Подключите телефон и приставку к одной сети Wi-Fi.
- Откройте приложение на смартфоне и войдите в него через аккаунт Google.
- Выберите необходимый для трансляции контент и запустите его.
Из предложенного списка выберите Chromecast-устройство, название приставки и запустите видео, фото или трансляцию. Также можете войти в аккаунт YouTube и транслировать с телефона избранный список воспроизведения.
Watch this video on YouTube
Проводное подключение
Здесь у пользователя есть несколько вариантов, и все они зависят от конкретной модели смартфона, с которого и планируется воспроизвести файлы мультимедиа.
microUSB – HDMI
Это наиболее популярный и доступный способ для подключения телефона к Smart-устройству. Разъем microUSB есть у старых моделей известных производителей, а также менее популярных брендов (Xiaomi, Lenovo, Digma и др.).

Пример переходников microUSB с портами нескольких типов для вывода видео и аудио
После необходимо зайти в меню Смарт-ТВ (например, у Самсунга это SmartHub, подробная инструкция в статье «Строка 10 в таблице») и дождаться, пока телевизор распознает новое устройство и его содержимое.
Если этого не произошло и телевизор не видит подсоединенный телефон через USB, нужно проверить:
- Исправность кабеля. Достаточно проверить его с помощью смартфона, например, подключив его к блоку зарядного устройства. Это же поможет выполнить проверку на работоспособность разъема в телевизоре.
- Режим работы телефона. Девайсы фирмы Xiaomi/Digma при подключении к ПК или другому устройству предлагают выбрать режимов использования — как модем или съемный диск. Выбрать второй вариант.
Совет! Проверку работоспособности разъемов всех устройств лучше проверять попеременным соединением с иным девайсами.
Также необходимо учитывать, если объем данных на смартфоне слишком большой, для отображения потребуется некоторое время. Скорость передачи данных у USB 2.0 480 Мбит/с.
USB type-C
От предыдущего этот способ отличается лишь более совершенным типом разъема. Он присутствует у большинства телефонов, выпущенных после 2014 года.
Помимо отличий во внешнем виде, которые можно заметить на рисунке снизу, также есть и аппаратные различия:
- Количество пинов. Оно увеличено с 8 до 24, что ускоряет работу.
- Скорость передачи данных. Она достигает 5 Гбит/с, что примерно вдвое выше технологии USB 3.0

USB-выходы различного типа С этим портом у пользователя не возникнет вопроса, как подключить любой телефон к телевизору через USB-кабель, это можно сделать любой стороной.
Lightning
Это универсальный переходник для подключения смартфонов iPhone и других гаджетов Apple к любым устройствам, выводящим звук и изображение.

Всего на выходе имеется три порта:
- VGA. Видеоразъем для устаревших телевизоров, в т.ч. которые не являются Smart-устройствами.
- HDMI. Имеется у большинства моделей с поддержкой Smart-TV.
- 3.5 mm mini jack. Выход для подключения аудиоустройств (колонки, наушники и др.).
К минусам такого переходника следует отметить только один вход для телефона.
При наличии нескольких «Айфонов», для каждого смартфона потребуется свой кабель. Детальнее об этом и других нюансах подключения девайсов iPhone к телевизору объясняется в материале «Строка 8 в таблице».
SCART/RCA – HDMI
У некоторых старых телевизоров вместо разъемов под «тюльпан» присутствует один вход с большим числом пинов.
Это Scart-разъем, стандарт которого аналогичен RCA. Для подключения к нему нужен переходник RCA/Scart.
Подробнее узнать о схеме подключения смартфонов с выходами microUSB, USB type-C или Lightning к старым телевизорам можно узнать в теме «Строка 2 в таблице»
Прочие способы
Описанных выше вариантов подключения зачастую хватает, т.к. эти порты присутствуют абсолютно у всех современных телефонов. Но существуют и альтернативы.
В принципе, у пользователя может под рукой оказаться нестандартный переходник, либо есть желание для интереса воспользоваться иным вариантом подключения.
А именно:
- SlimPort. Внешне он похож на переходник microUSB HDMI, с одной только разницей. С помощью дополнительного шнура, можно выполнить видео вывод формата VGA и др. Название опции SlimPort и указывает на мультивывод, т.е. показ изображения и видео, используя разные порты. Это очень удобно, когда нужен универсальный шнур, который можно использовать для разных телевизоров.
- microHDMI HDMI. Этот порт встречается у смартфонов прошлого десятилетия фирмы Motorola и LG. Отличается низкой скоростью передачи данных и форматом вывода. Максимально поддерживаемое разрешение составляет 480 px. Владельцам телевизоров LG будет интересна информация из материала «Строка 11 в таблице».
Совет! Если подходят описанные выше способы, эти варианты лучше не рассматривать. По-сути, они лишь дают дополнительные возможности, а основная функция дублируется.
Оригинальный кабель USB для Самсунг отличается большим числом контактов
Если необходимо универсальное решение (чтобы не искать переходник для каждого нового девайса), лучшим вариантом будет подключить телефон к телевизору по схеме microUSB HDMI.
Большинство телефонов подключаются с помощью него, а для продукции Apple всегда можно приобрести переходник.
Как подключить и что даёт подключение телефона к телевизору через USB разъёмы
Самое простое из возможных подключений это через USB порт. В Вашем смартфоне непременно есть порт MicroUSB, надеюсь что и в вашем телевизоре такой порт тоже есть, только без micro, просто USB. Речь идёт о плоских телевизорах, в старых моделях можете его не искать.
Следующий ингредиент который нам понадобится — соединительный кабель на одном конце которого имеется разъём MicroUSB, а на другом USB. Это тот самый кабель который Вы используете для подзарядки телефона, только теперь тот конец кабеля который Вы вставляли в зарядное устройство, нужно подключить в USB — порт телевизора.
 Коммутация через USB
Коммутация через USB
Что дальше?
Когда всё соединили, берём в руки пульт от телевизора. Наша задача переключить его в режим чтения медиафайлов.
Как это сделать? Здесь всё будет зависеть от производителя телевизора, разные фирмы организуют этот путь по разному, у некоторых прямо на пульте есть кнопка «MULTIMEDIA» или «USB» В некоторых моделях телевизоров фирмы SONY, LG перейти в режим мультимедиа можно через кнопку «HOME.»
Ещё очень распространённый вариант это найти на пульте кнопку «SOURСE» она часто обозначается прямоугольником с направленной внутрь него стрелочкой. Нажимаем на эту кнопку и попадаем в меню выбора источников сигнала например такое.
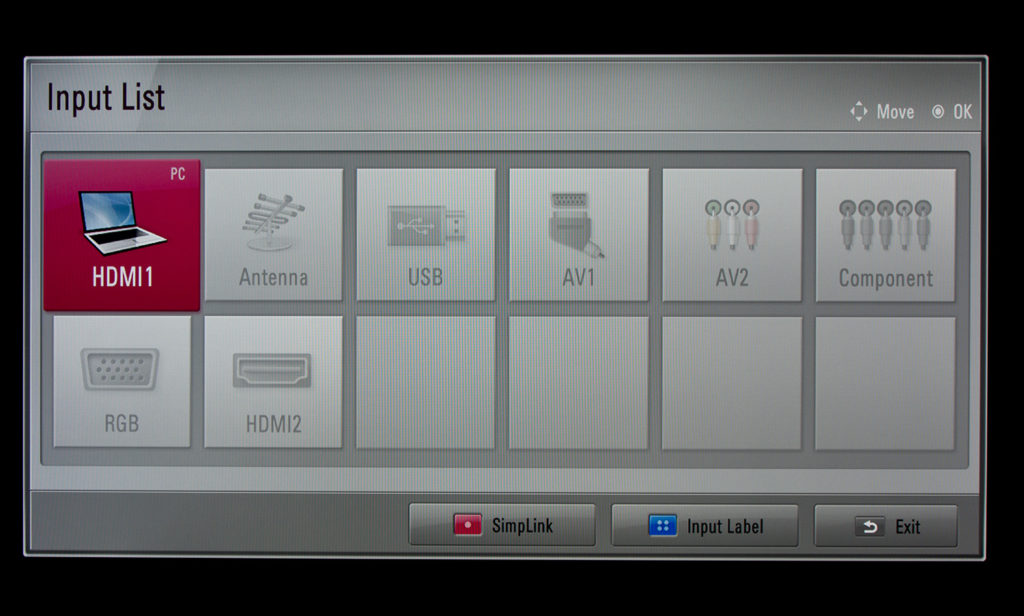 Меню переключения входов телевизора, в этом примере нужно выбрать третий пункт «USB»
Меню переключения входов телевизора, в этом примере нужно выбрать третий пункт «USB»
Но повторяю в разных марках телевизоров будет по своему, общим остаётся принцип — «Нужно выбрать в качестве источника сигналов — USB, или этот пункт может называться — «Мультимедиа»
Выбираем… и чаще всего попадаем в ещё одно меню где нам предлагается выбрать какого типа файлы мы хотим просматривать — «Видео» «Аудио» или «Фото» выбираем нужное и просматриваем то что желаем. По сути, при таком подключении Ваш смартфон выступает в роли карты памяти или флешки, поэтому если вам приходилось просматривать на телевизоре файлы с флешки, то и с телефоном справитесь без проблем, всё тоже самое, только вместо карты памяти подключен телефон.
Преимущества этого метода — доступность — используется штатный кабель для зарядки, вещь широко распространённая. А также то что Ваш телефон одновременно будет и заряжаться. К недостаткам можно отнести то, что этот метод позволяет только лишь просматривать файлы сохранённые в телефоне, но Вы не сможете например бродить в интернете и выводить всё это на экран телевизора.
Картинку с экрана смартфона на экран телевизора так не выведешь. Но для этого есть другие способы!
О чём ещё нужно помнить
После просмотра в режиме «Мультимедиа» не забудьте вновь войти в меню выбора источников сигнала и вернутся к тому, что было включено, например это была Антенна или HDMI вход, особенно если вы радовались вашими фото у кого то в гостях. Нехорошо оставить хозяев без телевизора, если они не знают как вернуть всё назад. Поверьте, такое бывает. Поэтому убедитесь, что телевизор вновь показывает телевизионные программы.
По USB-кабелю
Это традиционный и самый простой способ подключения к телевизору через телефон. Во-первых, почти все современные и относительно старые телевизоры оснащены разъемом USB. А во-вторых, USB-кабель входит в базовую комплектацию почти каждого смартфона, потому что он подключается к зарядному устройству, поэтому вам не нужно тратить деньги на новый кабель.
Чтобы подключить свой смартфон ко второму устройству, следуйте простому алгоритму:
- Вставьте один конец кабеля в соответствующий разъем на смартфоне, а другой – в телевизор. Чаще всего USB-порт телевизора располагается на задней панели.
- Теперь изображение со смартфона транслируется на экран телевизора. Вы можете открыть любой файл и просмотреть его.
- Разблокируйте телефон и перейдите к уведомлениям. Щелкните Использовать это устройство как запоминающее устройство.
- Перейдите в меню телевизора и в открывшемся списке щелкните значок USB.
Пользователи отмечают несколько плюсов и минусов подключения телефона к телевизору через USB.
Плюсы и минусы Простота подключения. Чтобы транслировать изображение на большой экран, вам понадобится только смартфон и USB-кабель, который часто отключается от зарядного устройства. Нет необходимости вносить какие-либо настройки, просто подключите кабель и выберите USB в меню телевизора, ваш смартфон зарядится автоматически. Поскольку телевизор подключен к сети, аккумулятор смартфона автоматически питается от него, ограничений по качеству и формату нет. Изображение любого качества и размера откроется на большом экране. Потоковое видео в Интернете невозможно. При таком способе подключения вы не сможете смотреть видео с Youtube и других видеохостингов на большом экране. Смартфон работает как USB-накопитель. Телефон должен находиться в непосредственной близости от телевизора. Это главный недостаток подключения USB Wi-Fi, так как чем короче кабель, тем ближе вам нужно будет находиться перед телевизором.
Почему телевизор не видит телефон через USB
Вероятно, необходимо изменить способ соединения. Для чего активируйте шторку, здесь можно увидеть вариант подключения к ТВ-оборудованию.
Кликните на телевизор, появятся все способы возможных соединений. Найдите графу «USB-накопитель» или, если она отсутствует, «Камера».
Если во время соединения к ТВ вообще не указывается способ соединения, подключите телефон к домашнему ПК, поменяйте вариант подключения, после соедините с телевизором заново.
Кабель
USB-кабель должен быть хорошим
Лучше отказаться от дешёвых китайских поделок и обратить внимание на качественный медный кабель. Хорошо, если он будет брендовым
Того, что идёт в комплекте с ультрабюджетными моделями еле-еле хватает на зарядку устройства. К примеру, если телефон не видит телевизор «Самсунг», то лучшим вариантом будет фирменный шлейф от того же производителя.
Что делать, если телевизор не видит мой телефон в качестве источника?
Некоторые телевизоры предназначены для просмотра всего, что подключено к их USB-порту, в качестве внешнего накопителя, например, флешки, даже если у них есть свои собственные процессоры. Это означает, что в этой ситуации вам, возможно, придется прибегнуть к переходнику HDMI-USB, чтобы телевизор распознал телефон, и оба устройства могли работать вместе.
Порты
Если с кабелем всё в порядке, то стоит проверить сами порты. В них могла попасть пыль и прочие посторонние предметы. Смартфоны завсегдатаи карманов, а грязь к портам липнет как магнит. Можно продуть их пылесосом, баллоном со сжатым воздухом или, на худой конец, собственными лёгкими.
Для проверки выхода на ТВ нужно подключить какие-то другие устройства, которые раньше корректно работали, чтобы исключить проблемы с портами.
Программное обеспечение
Если подключения нет, или синхронизация нестабильна, то дело может быть в прошивке или USB-протоколах. Необходимо обновить программное обеспечение на обоих устройствах и вполне возможно, что проблема исчезнет. Некоторые модели ТВ и смартфонов некорректно воспринимают режимы передачи данных.
Если устройство работает по протоколам РТР, то далеко не все файлы будут читаться на телевизоре. Лучше выбрать либо USB-накопитель, либо режим МТР (Медиа-устройство). Конкретные протоколы можно задать на смартфоне, тапнув на строчке «USB-подключение к компьютеру».
Как подключить Android смартфон к телевизору по кабелю (Usb, HDMI, USB Type-C)
Подсоединить Андроид к телевизору через USB порт можно только в качестве флеш-накопителя. В этом случае контент из памяти телефона будет отображаться на большом экране телевизора.
Для этого потребуется USB провод, который обычно идёт в комплекте со смартфоном. Микро подключается к Андроиду, стандартный разъём к порту телевизора. Телефон может запросить способ подключения либо формат считывания данных. Необходимо указать Андроид как внешний или USB накопитель. Телевизор потребуется перевести в режим считывания медиафайлов из внешних источников. На различных моделях телевизоров это делается разными кнопками. Поэтому предварительно следует изучить инструкцию. После появления на экране телевизора соответствующего меню, в качестве источника контента выбрать Multimedia или USB накопитель. Далее потребуется указать тип файлов для просмотра.
Способ соединения посредством USB немного хлопотный и позволяет использовать Андроид всего лишь в качестве источника информации. К тому же, не все смартфоны с удовольствием выполняют подключение. Может потребоваться открытие меню для доступа к устройству и небольшие навыки программиста. Без дополнительных разрешений телевизор просто не увидит телефон.
Подключение с помощью HDMI кабеля выглядит предпочтительней. Кабель может иметь разъёмы микро USB и HDMI, и подключаться напрямую. Либо двусторонний HDMI провод подключается через переходник от стандартного USB провода смартфона. В меню телевизора необходимо выбрать соответствующий вход и изображение появится на большом экране. Далее экран смартфона будет дублироваться в телевизоре. При этом способе подключения смартфон невозможно зарядить не отсоединив от телевизора. Выручить может MHL адаптер. Своим микро разъёмом USB он подключается к Андроиду. С другой стороны устройства подключается HDMI кабель и провод зарядки телефона. В этом случае транслировать контент со смартфона можно очень долго.
USB Type-C разъём впервые появился на MacBook в 2015 году. С тех пор все устройства Apple оснащаются такими портами. USB Type-C обеспечивает передачу зарядки в обе стороны, обмен данными на скорости до 40 Гбит в секунду и трансляцию видео с разрешением до 5 К. В 2016 HDMI Licensing утвердила метод прямого подключения HDMI Alt Mode. С этого времени стало возможно производство кабелей USB Type-C – HDMI.
Смартфоны начали оснащать такими разъёмами недавно. Поэтому только модели 2017 года и младше можно подключить кабелем с разъёмами USB Type-C – HDMI к телевизору. Обмен данными по такому проводу быстрее и качественней чем посредством обычного HDMI кабеля.
Особенности прямого подключения к ТВ разных производителей
На разных моделях телевизоров особенности подключения разные, к тому же, многое зависит от способа подключения.
LG (ЛДжи)
 К телевизору данной марки телефон можно подключить через usb-кабель или с помощью функции Wi-fi Direct. Если оба ваших устройства марки LG, их лучше соединять через функцию Smart Share. Для этого подключите телефон и ТВ к одной и той же сети Wi-fi, а затем активируйте на них опцию Smart Share через настройки. Подключение произойдет автоматически.
К телевизору данной марки телефон можно подключить через usb-кабель или с помощью функции Wi-fi Direct. Если оба ваших устройства марки LG, их лучше соединять через функцию Smart Share. Для этого подключите телефон и ТВ к одной и той же сети Wi-fi, а затем активируйте на них опцию Smart Share через настройки. Подключение произойдет автоматически.
С 2014 года все телевизоры от LG с функцией Smart TV работают на операционной системе WebOS. В ее возможности входит:
- Одновременное расположение на экране нескольких приложений.
- Использование телевизора в качестве аудиоплеера, даже если экран ТВ выключен.
Почти все Смарт ТВ от LG оснащены встроенными Wi-fi тюнерами, поэтому подключить телефон к телевизору не составит труда.
Dexp
Если ваш телевизор Dexp поддерживает Smart TV, подключить к нему телефон можно с помощью технологии Wi-fi Direct или функции Miracast. Также возможна трансляция видео с сервиса Youtube. Если же ваш ТВ не оборудован функцией Смарт, подключение с возможно только через usb или HDMI кабель.
Samsung (Самсунг)
Большинство телевизоров Самсунг имеют встроенный Wi-fi тюнер, с помощью которого ТВ можно подключить к беспроводной сети. После этого в настройках, в пункте «поддержка» активируйте опцию «SmartHub».
Справка! SmartHub — фирменная технология Smart телевизоров Самсунг, которая отвечает за удобность и логичность интерфейса.
Затем можете подключать телефон любым удобным способом: современные телевизоры фирмы Самсунг поддерживают как Miracast, так и Wi-fi Direct.
Если оба ваших устройства одной марки, для подключения лучше воспользоваться функцией Screen Mirroring — для этого перейдите в настройки телефона и включите данную опцию. Затем в списке доступных устройств выберите свой ТВ. Если вы все сделали правильно, изображение с телефона будет транслироваться на «большой экран».
Sony BRAVIA (Сони Бравиа)
Данный производитель уделил гораздо большее внимание поддержке Андроид-систем, чем его конкуренты. Телевизоры этой марки отличаются качественной адаптацией смартфона к большому экрану, а так же отсутствием сенсорного управления. Помимо этого, интерфейс андроида представляет собой полноэкранное меню, — это удобно, ведь ТВ обычно находится дальше, чем телефон или компьютер
Помимо этого, интерфейс андроида представляет собой полноэкранное меню, — это удобно, ведь ТВ обычно находится дальше, чем телефон или компьютер.
Также телевизор поддерживает технологию Chromecast — пользователи могут использовать стриминговую флешку от Google для соединения двух устройств. По умолчанию, флешка устанавливает на ТВ браузер хром, ютуб и большое количество медиа-контента.
Подключить телефон к телевизорам данной марки можно любым удобным способом: подойдет как HDMI-кабель, так и опция Wi-fi Direct. Однако, для подключения через Вай-фай директ понадобится установка специальных приложений, таких как «iMediaShare software» или «DiXiM software».

